UEFI PXE 安全启动
2023年10月6日大约 1 分钟参考UEFI PXE 安全启动
服务器设置
- 设置 pxe 启动模式为 SECUREBOOT SNPONLY 或则 SECUREBOOT IPXE 即可。
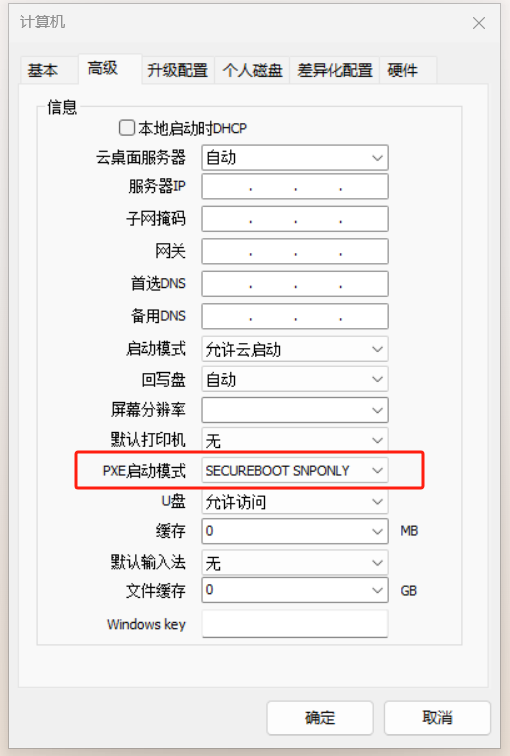
- 如果没有上述pxe启动选项, 请下载已签名的 snponly.efi 文件,并将 snponly.efi 文件复制到云桌面服务器安装目录,例如 C:\Program Files\iscsidiskServer\

- 重启 iscsidisk 服务,并将计算机的 pxe 启动模式修改为 uefi snponly。
客户机设置
如果服务器已经设置为 SECUREBOOT SNPONLY 或则 SECUREBOOT IPXE 启动模式,可以直接安全启动。不需要其他设置。
如果没有上述服务器的pxe启动选项,在 UEFI 固件中注册 VMware 证书。
下载并复制 vmware_esx40.der 和 vmware_sb2017.der 到 usb,并重启客户端计算机进入 BIOS。
 |  |
|---|
- 启用安全启动,将 OS 类型选择为“Windows UEFI 模式”

- 进入密钥管理,DB 管理,添加您的证书“vmware_esx40.der”,“vmware_sb2017.der”。







! 注意:当您注册 VMware 证书时,您可能会被要求输入一个 SignatureOwner GUID。无论您使用什么 GUID,安全启动都能正常工作,但 VMware 建议使用 GUID a3d5e95b-0a8f-4753-8735-445afb708f62,以便识别 VMware 为证书的所有者。 ( https://kb.vmware.com/s/article/2148532?lang=en_US )


- 最后保存 BIOS 并确认安全启动状态为启用。


- 请使用 GPT 系统镜像测试 uefi pxe 安全启动


- 如果您看到这个警告,请检查上述步骤是否设置正确。
